안녕하세요. 오늘은 엑셀의 인쇄 기능에 대해서 살펴보고자 합니다. 엑셀은 워크시트에서 입력한 범위를 축소하거나 페이지를 나누어 인쇄 범위를 지정할 수 있습니다. 인쇄 영역을 미리 확인하여 페이지를 어떻게 구분하는지, 한 장에 인쇄를 하려면 어떻게 해야 되는지, 인쇄 용지 방향을 바꾸는 방법까지 알아보겠습니다.
페이지 레이아웃으로 인쇄 미리 보기
작성 중인 문서의 인쇄 화면을 워크시트에서 확인하기 위해서는 [보기] 탭의 [통합 문서 보기] 그룹이나 상태 표시줄에서 [페이지 레이아웃]을 클릭해줍니다. 기본 설정된 인쇄 영역과 여백, 머리글, 바닥글의 레이아웃 구성을 구분하여 볼 수 있습니다. 아래 [페이지 레이아웃]을 클릭한 예제를 보면 이렇게 표가 나누어 인쇄되는 것을 미리 알 수 있습니다.

페이지 나누기 미리 보기로 인쇄 미리 보기와 구분선 조절하기
인쇄 범위를 직접 조절하기 위해서는 [보기]탭의 [통합 문서 보기]그룹 또는 상태 표시줄에서 [페이지 나누기 미리보기]를 선택해줍니다. 파란색 점선을 기준으로 인쇄 페이지가 나누어지므로, 선을 드래그하여 범위를 조정해주면 됩니다.
또한 예제에 보이는 것과 같이 파란색 실선을 기준으로 왼쪽은 인쇄 영역이고, 오른쪽 회색 배경은 비인쇄 영역으로 데이터 입력 유무와 상관없이 드래그하여 인쇄 범위 조정이 가능합니다.
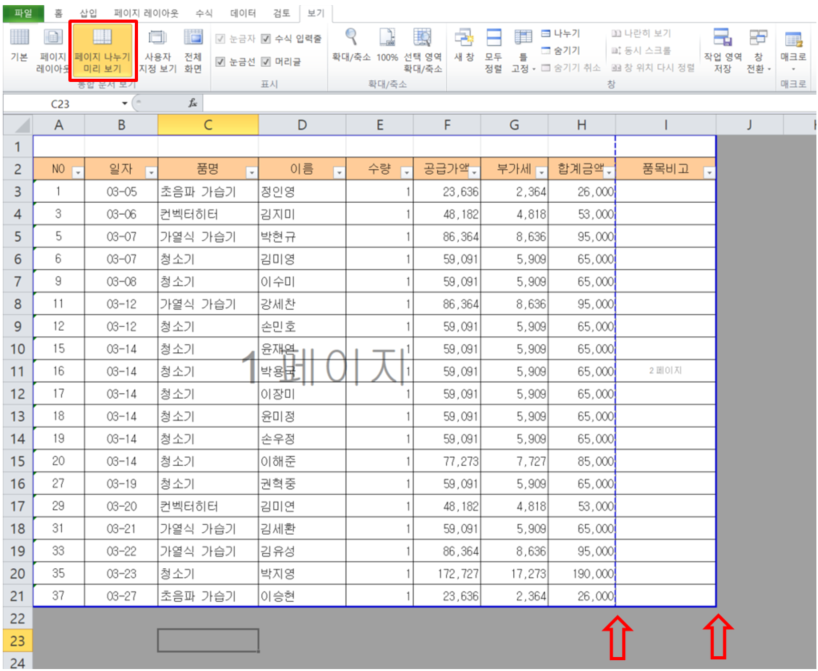
인쇄 화면 미리 보기로 여백 조절하기
[파일] 탭의 [인쇄] 혹은 단축키 ctrl+P를 누르면 인쇄창이 나타나게 됩니다. 인쇄창에서 미리보기로 페이지를 살펴보면 오른쪽 아래쪽에 빨간색 박스로 표시해놓은 아이콘을 클릭하면 미리 보기 화면에 점선이 표시됩니다. 그 여백 선을 마우스로 드래그하여 직접 조절해주면 됩니다. 이렇게 여백을 줄이면 한 페이지안에서 많은 데이터를 볼 수 있어 좋습니다.
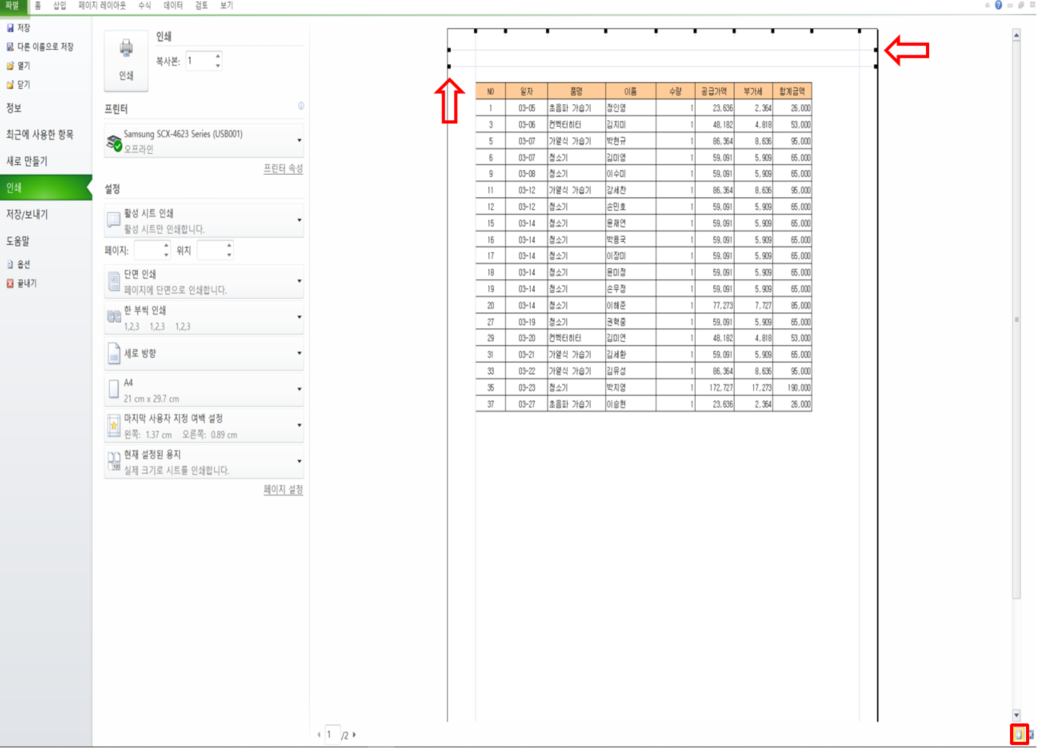
용지 방향 가로로 바꾸는 법
엑셀의 용지 기본 방향은 세로입니다. 세로 방향의 워크시트를 가로방향으로 바꾸는 법을 알아보겠습니다.

[페이지 레이아웃] 탭의 [페이지 설정] 그룹의 [용지 방향]에서 가로를 선택해주면 문서가 실선 안으로 들어가게 나옵니다. 용지 방향을 가로로 바꿈으로써 모든 데이터가 여백 조절 없이 한 페이지에 나타났습니다. 다만 여백이 많아서 이표 같은 경우는 세로를 그대로 내버려두고 여백을 살짝씩만 조정해주는 게 나을 것 같습니다. 용지의 방향이 변경되면 용지 크기에 맞게 인쇄 영역이 조정될 수도 있지만 여백이 너무 많아질 수도 있기에 표의 크기에 따라 적절하게 지정하면 되겠습니다.
'IT정보 > 엑셀' 카테고리의 다른 글
| 엑셀 문자 변경하는 함수 PROPER,UPPER,LOWER,REPLACE (0) | 2022.01.05 |
|---|---|
| 엑셀 최대값과 최소값 MAX,MIN 함수와 크거나 작은 수 찾는 LARGE,SMALL 함수 사용법 (0) | 2022.01.04 |
| 엑셀 천단위,소수 자릿수,마이너스 숫자,백분율 표시하는법 (0) | 2022.01.01 |
| 엑셀 기초 연산자와 절대참조,상대참조,혼합참조 정리 (0) | 2021.12.30 |
| 엑셀 실무 COUNT , COUNTIF , COUNTIFS 사용법 (0) | 2021.12.29 |




댓글